Szenen
Titel und Beschreibungstext
Eine Szene setzt sich grundlegend aus dem Szenentitel und einem Beschreibungstext zusammen.
Beim Erstellen einer neuen Szene wird der Beschreibungstext mit einem Textgerüst vorbelegt. Dieses Gerüst kann in den StoryIt Go Einstellungen an die persönlichen Bedürfnisse angepasst werden.
Mikroplots
StoryIt Go unterstützt die Arbeit mit Mikroplots.
Um in einer Szene mit einem Mikroplot zu arbeiten muss der Schalter "Mikroplot verwenden?" über der Szenenbeschreibung auf On geschalten werden. Von nun an können sowohl der Beschreibungstext, als auch die einzelnen Beats der Szene über das Navigationselement "Mikroplot Bearbeiten" editiert werden.
Im MIKROPLOT-Editor können über das +-Symbol oben rechts neue Beats hinzugefügt werden. Außerdem ist es möglich, per Drag & Drop Beats zu verschieben sowie diese durch einen Klick auf den Text zu bearbeiten.
Zum Löschen des Beats kann der Text nach links gewischt werden.
Manuskripttexte erfassen
StoryIt Go bietet dir die Möglichkeit, schon während der Planung Manuskripttexte zu erfassen.
Das Feld ist nur dann sichtbar, wenn du in den Grundeinstellungen deines Projekts die Option "Manuskripttexte erfassen" auf ON geschalten hast.
Die Manuskripttexte werden im Ausgabefile
Szenenplan mit ausgegeben.
Datum von / Datum bis
Diese beiden Elemente werden nur angezeigt, wenn beim Anlegen der Story das Feld "Story mit Datum" aktiviert wurde.
Stimmung
Eine gute und spannende Geschichte lebt mitunter von Stimmungsschwankungen. Jede Szene sollte eine Veränderung in der Stimmung mit sich bringen. Die beiden Felder "Stimmung Anfang" und "Stimmung Ende" sind für Adjektive vorgesehen, die die Stimmung möglichst treffend beschreiben.
Die tragende Stimmung kann für jede Szene gesetzt werden. Dieser Wert wird u.a. zum Erzeugen der Stimmungskurve verwendet. Zur Auswahl der tragenden Stimmung, wähle ein Emoji.
Beteiligte Figuren
Sobald Figuren im Projekt erstellt wurden, erscheint in der Kopfleiste des Szeneneditors eine kleine Figur. Über dieses Symbol können die Figuren, die in der Szene vorkommen, verwaltet werden.
Der Bereich "Beteiligte Figuren" zeigt die Symbole der ausgewählten Figuren an. Durch einen Klick auf das jeweilige Symbol kann die Figur angesehen werden.
Schauplätze
Sobald Schauplätze im Projekt erstellt wurden, erscheint in der Kopfleiste des Szeneneditors ein kleiner Baum. Über dieses Symbol können die Spielorte der Szene verwaltet werden.
Der Bereich "Schauplätze" zeigt die Namen der Spielorte an. Durch den Klick auf den jeweiligen Namen kann der Schauplatz angesehen werden.
Schlüsselmomente
Sobald Schlüsselmomente im Projekt erstellt wurden, erscheint in der Kopfleiste des Szeneneditors ein kleiner Schlüssel. Über dieses Symbol können die Schlüsselmomente der Szene verwaltet werden.
Der Bereich "Schlüsselmomente" zeigt die Namen der Schlüsselmomente dieser Szene an. Durch den Klick auf den jeweiligen Namen kann der Schlüsselmoment angesehen werden.
Wie erstelle ich eine neue Szene?
Wechsle über das Menü auf die Seite MEINE STORY. Auf dieser Seite findest du eine Liste deines Projektes mit allen Plotpunkten. Mit dem Klick auf die Bezeichnung eines Plotpunkts erzeugst du eine neue Szene. Diese wird als letzte Szene hinter alle Szenen dieses Plotpunkts einsortiert.
Wie wechsle ich eine Szene in einen anderen Plotpunkt?
Navigiere nach MEINE STORY und wische die Szene nach links. Es erscheint ein Menü. Tippe auf die grauen Pfeile.
Wie lösche ich eine Szene?
Wische den Szenentitel nach links und tippe auf die rote Schaltfläche.
Wie bearbeite ich eine vorhandene Szene?
Die richtige Seite, um mit Szenen und Plotpunkten zu Arbeiten, ist die Seite MEINE STORY. Hier kannst du Plotpunkte öffnen, in dem du sie über den kleinen Pfeil rechts aufklappst, ähnlich einem Explorer, und mit einem Klick auf den Szenennamen die Szenen bearbeiten.
Aber auch an vielen anderen Stellen in StoryIt Go, wie in der Zeitleiste oder im Storygitter, öffnet sich durch einen Klick auf den Szenennamen die Szene zur Bearbeitung.
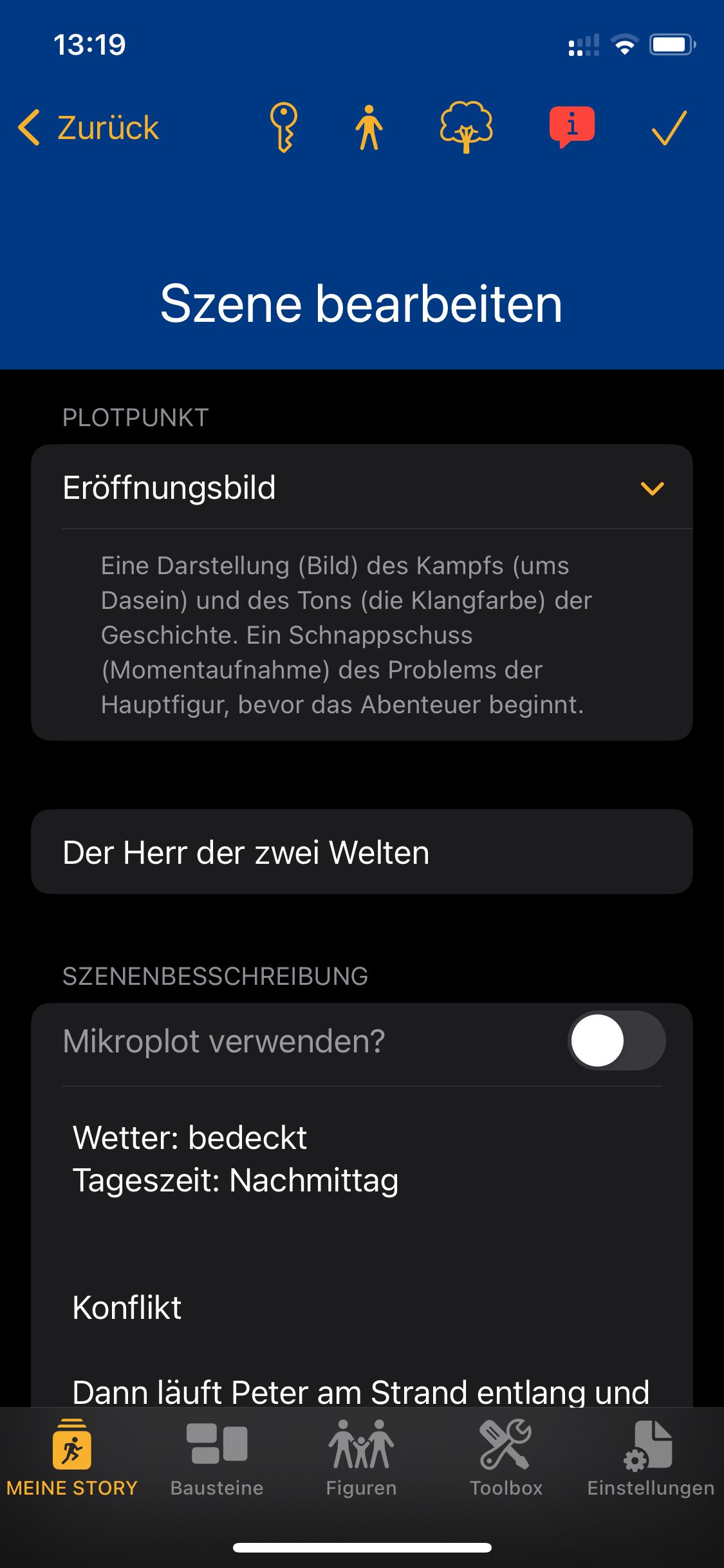
Durch einen Klick auf den kleinen Pfeil hinter dem Namen des Plotpunkts öffnet sich die Beschreibung.
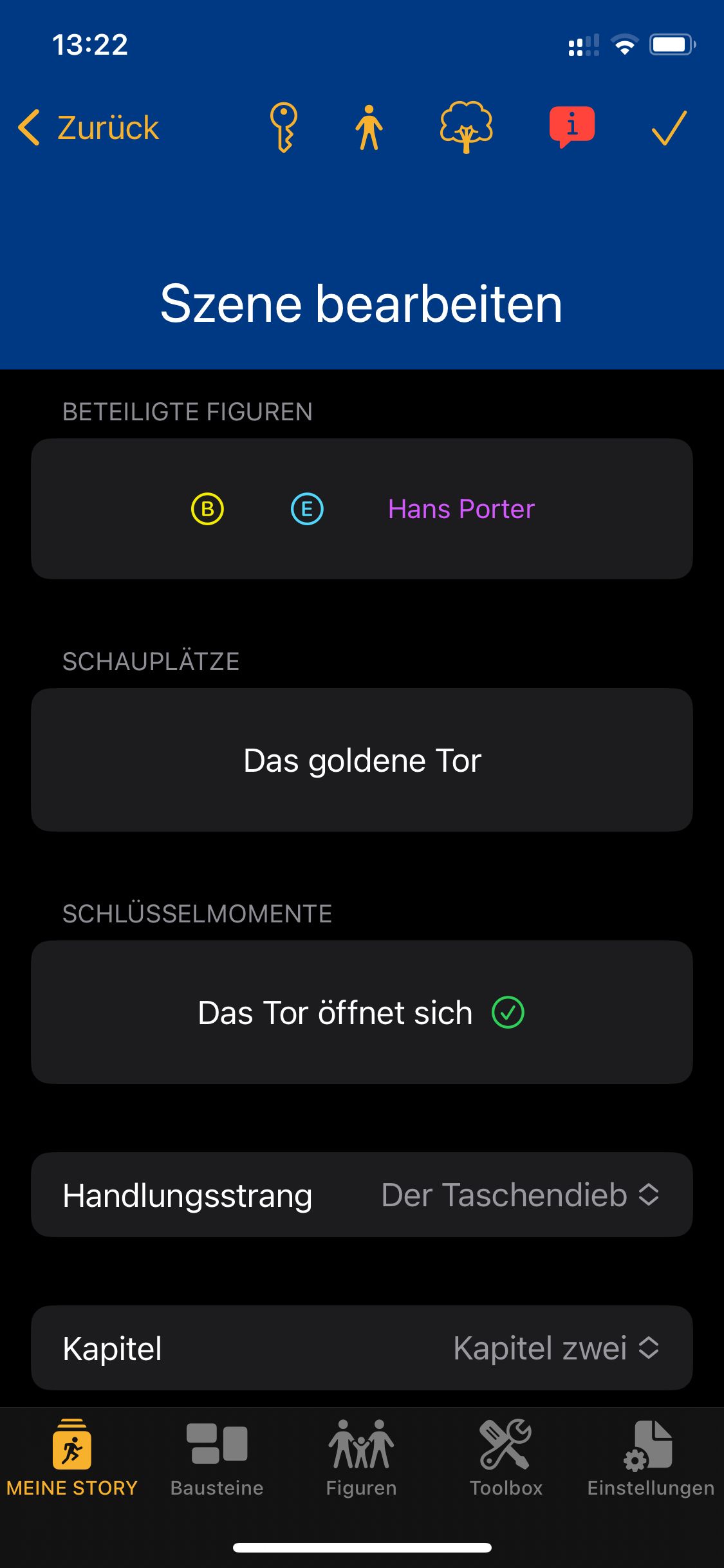
Erledigte Schlüsselmomente werden mit einem grünen Haken gekennzeichnet.
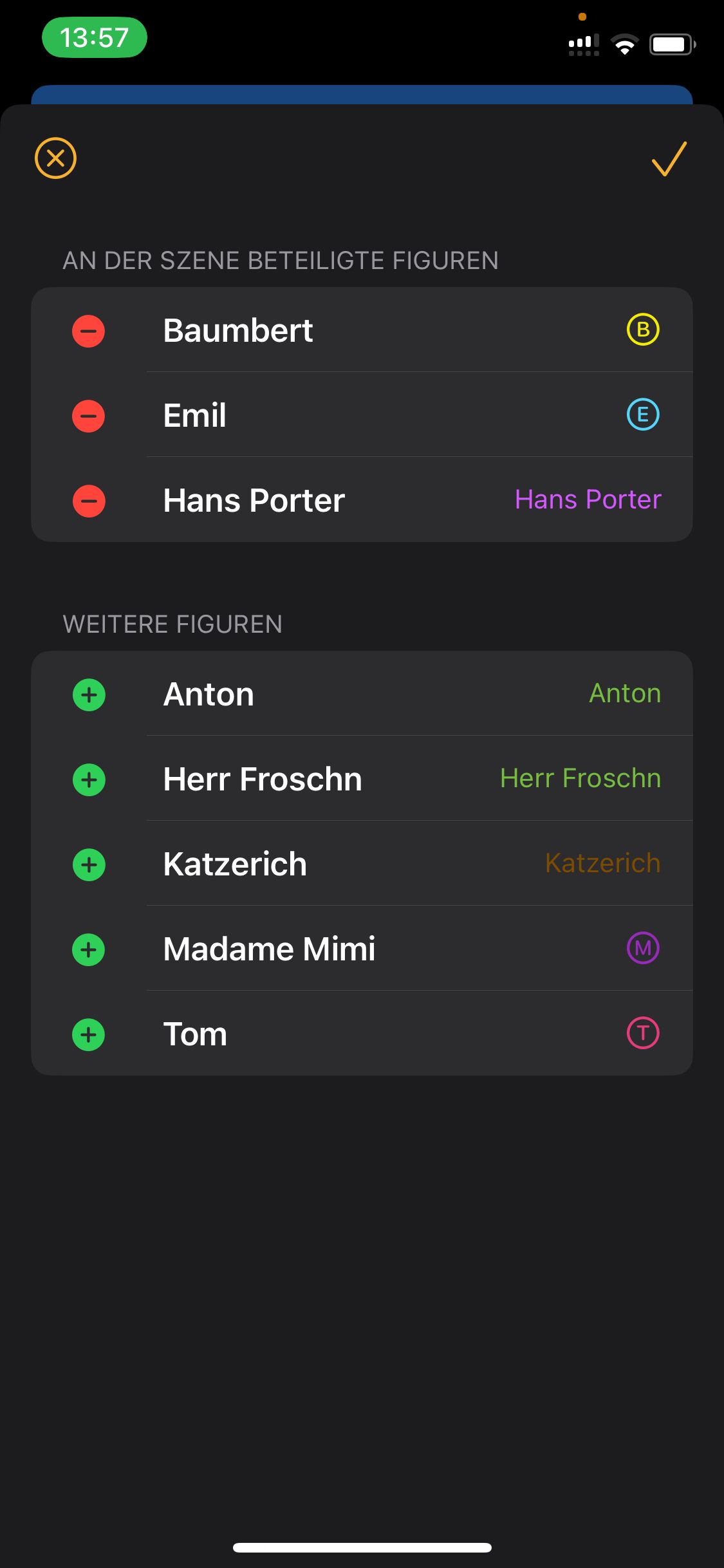
An der Szene beteiligte Figuren verwalten.
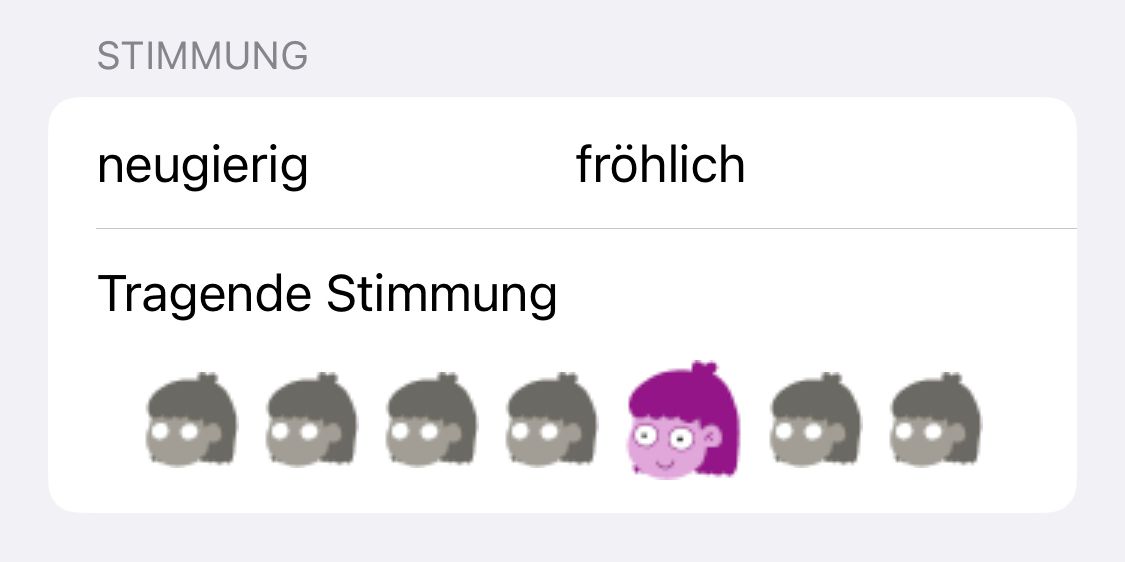
Zur Angabe der tragenden Stimmung der Szene, wähle eines der kleinen Emojies: von furchtbar traurig (ganz links) über neutral (mitte) bis überglücklich (ganz rechts)
