MEINE STORY
StoryIt Go arbeitet mit bekannten
Plot-Strukturen. Die von dir gewählte Plot-Struktur stellt das Gerüst dar, das die Szenen trägt. Diese Strukturen können ins Projekt geholt und auch nachbearbeitet werden. Plotpunkte können verschoben werden (Drag & Drop). Hierfür einfach den Plotpunkt halten und an die gewünschte Stelle ziehen. Außerdem können über das PLUS-Zeichen oben rechts neue Plotpunkte erstellt sowie per Wischgeste nach links Plotpunkte gelöscht werden.
Hängen Szenen an einem Plotpunkt, der gelöscht wird, dann werden diese Szenen NICHT gelöscht, sondern zu dem Home-Plotpunkt (ganz oben) verschoben.
Worin unterscheiden sich Plotpunkte und Szenen?
Plotpunkte erkennst du an dem Kreis-Symbol, Szenen dagegen sind mit einem Theater-Symbol gekennzeichnet.
Wie erstelle ich eine neue Szene?
Auf dieser Seite findest du einen Baum. Mit einen Klick auf die Bezeichnung eines Plotpunkts erzeugst du eine neue Szene. Diese wird als letzte Szene unter dem Plotpunkt einsortiert.
Wie bearbeite ich eine vorhandene Szene?
Klickst du auf den Namen einer Szene, dadurch öffnet sich diese zur Bearbeitung.
Wie lösche ich eine Szene?
Wische den Szenentitel nach links und lösche die Szene über den roten Button.
Wie bearbeite ich einen Plotpunkt?
Wische den Titel des Plotpunkts nach links und betätige die graue Schaltfläche.
Ich sehe keine Szenen mehr, nur noch Plotpunkte. Was kann ich tun?
Klicke auf einen der kleinen Pfeile rechts. Der Baum öffnet sich und die Szenen werden sichtbar.
Wie ändere ich die Reihenfolge meiner Szenen?
Verschiebe die Szene innerhalb des Plotpunkts einfach mit dem Finger nach oben oder unten per Drag & Drop. Zum wechseln in einen höher- oder niedrigergelegenen Plotpunkt, wische die Szene nach links und nutze die grauen Pfeile.
Aber aufgepasst: Das Verschieben einer Szene in der Struktur (im Plot) verschiebt die Szene NICHT in der chronologischen Reihenfolge! Eine Übersicht über die Chronologie findets du in der ZEITLEISTE (Toolbox -> Zeitleiste). Die Zeitleiste ist nur Verfügbar, sofern du deine Story mit Datumsangaben angelegt hast.
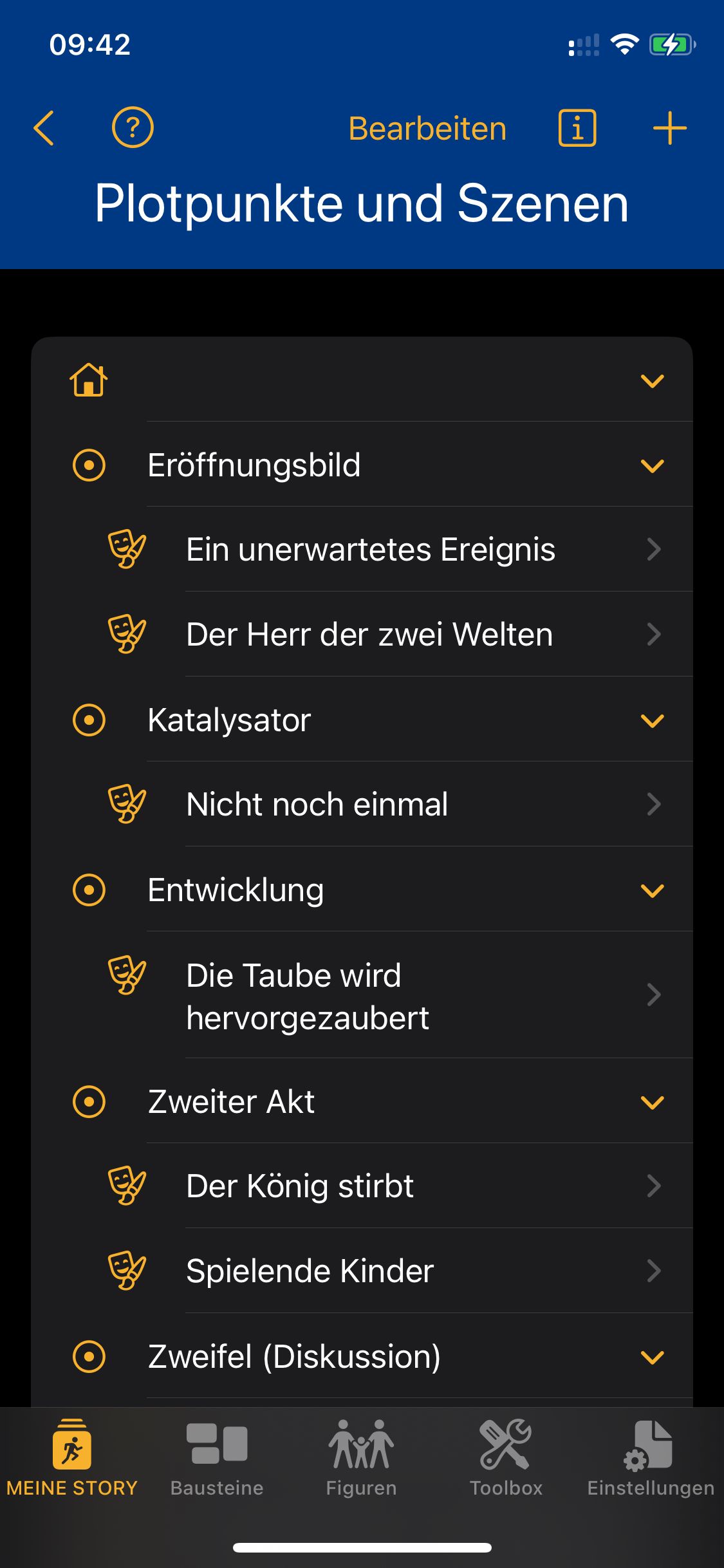
Auf dieser Seite werden die Szenen direkt am Plot erstellt.
